Dalam tutorial belajar HTML5 kali ini kita akan mencoba menerapkan semantic tag yang kita pelajari dalam tutorial sebelumnya untuk membuat struktur HTML menggunakan tag HTML5 seperti <header>, <nav>, <section>, <article>, <aside> dan <footer>.
Membuat Struktur Halaman HTML dengan Tag <div>
Sebelum era HTML5 yang memiliki tag untuk membuat struktur halaman yang lengkap, web developer umumnya menggunakan tag <div> dengan atribut id atau class untuk memisahkan bagian-bagian struktur dalam halaman HTML, seperti header, footer, dan sidebar.
Sebagai contoh, berikut adalah gambar sederhana struktur sebuah website dengan 2 kolom:
Untuk membuat struktur diatas, berikut adalah kode HTMLnya:
Kode diatas sepenuhnya valid dan sangat sering digunakan hingga saat ini. Akan tetapi, HTML 5 mencoba mengganti semua tag <div> menjadi semantic tag yang lebih bermakna.
Semantic Tag untuk membuat Struktur web dengan HTML5
Seperti yang telah kita bahas pada tutorial sebelumnya tentang semantic tag, HTML5 mencoba menggantikan tag ‘tanpa arti‘ <div> untuk sering digunakan untuk membuat struktur halaman web. Tag-tag yang bisa kita gunakan untuk keperluan ini adalah <header>, <nav>, <section>, <article>, <aside> dan <footer>.
Berikut adalah pembahasan beberapa tag HTML5 yang ditujukan untuk membuat struktur halaman:
Tag <header>
Tag <header> digunakan untuk bagian halaman web yang merupakan header.
Tag ini bisa muncul lebih dari 1 kali, tergantung kebutuhan. Bagian
atas web dimana kita meletakkan logo dan judul situs adalah tempat
terbaik untuk tag <header>. Namun di bagian atas artikel dinama terdapat judul dan sub judul artikel juga bisa di ‘bungkus‘ dengan tag <header>.
Contoh penggunaan tag <header>:
Tag <nav>
Tag <nav> digunakan sebagai ‘
container‘ dari menu
navigasi. Sebaiknya digunakan untuk menu utama yang dirasa penting seperti pada bagian
header.
Contoh penggunaan tag <nav>:
Tag <section>
Tag <section> digunakan untuk memisahkan bagian-bagian
dari struktur web. Tag ini bisa digunakan sebagai container untuk
kumpulan artikel, gallery, atau bagian lain dari halaman web yang perlu
pemisahan. Walaupun tag <section> terkesan ‘generik’, tetapi jika
yang kita butuhkan hanya kontainer tanpa makna apa-apa, sebaiknya tetap
menggunakan tag <div>.
Bagian utama dimana kontent berada bisa ‘dibungkus’ menggunakan tag
<section>. Dan jika halaman tersebut memiliki banyak bagian yang
secara logika bisa dipisah, bisa menggunakan beberapa tag
<section>.
Contoh penggunaan tag <section>:
Tag <main>
Tag <main> cocok digunakan untuk menandakan bagian utama dari sebuah halaman. Berbeda dari
tag <section>, tag <main> umumnya hanya digunakan 1 kali untuk bagian paling penting, yang biasanya berupa konten/artikel utama.
Contoh penggunaan tag <main>:
Tag <article>
Tag <article> bertujuan untuk menampung konten web yang merupakan.. (ya, anda benar) artikel. Umumnya tag ini berada di dalam
tag <section> atau
<main>. Tag ini cocok sebagai container untuk artikel dalam sebuah blog.
Contoh penggunaan tag <article>:
Tag <aside>
Tag <aside> bertujuan untuk menandai bagian web yang
bukan berisi konten utama, tetapi memiliki kaitan dengan artikel yang
saat ini ditampilkan. Bagian paling pas untuk tag
<aside> adalah
sidebar. Karena pada
sidebar
bisa terdiri dari berbagai konten yang tidak langsung berkaitan dengan
konten utama seperti ’10 artikel terbaru’, atau ‘5 komentar terbaru’.
Selain untuk sidebar, tag <aside> juga bisa digunakan di dalam
artikel untuk menandai bagian tambahan.
Contoh penggunaan tag <aside>:
Tag <footer>
Tag <footer> biasannya digunakan pada bagian bawah
halaman, dimana kita menampilkan beberapa informasi mengenai website.
Walapun penggunaan paling jelas adalah untuk bagian
footer halaman (meletakkan
copyright, about us, dll), tag ini juga cocok digunakan pada bagian bawah artikel untuk menampung informasi tambahan seperti
‘tentang penulis‘ maupun link untuk share ke sosial media.
Contoh penggunaan tag <footer>:
Membuat Struktur Halaman HTML dengan tag HTML5
Dengan menggunakan tag-tag HTML5 diatas, kita akan merevisi struktur
web sebelumnya dengan menggunakan HTML5. Struktur yang akan kita buat
sama dengan contoh pertama:
Dan berikut adalah kode HTML5 yang digunakan untuk membuat struktur tersebut:
Perhatikan bahwa pada kode diatas saya menggunakan 6 semantic tag dari HTML5, yakni
<header>, <nav>, <section>, <artikel>, <aside> dan
<footer>. Susunan kode HTML tersebut mungkin lebih mudah dipahami jika anda pernah mendesain layout halaman HTML dengan CSS.
Penggunaan semantic tag dari HTML5 juga akan bermanfaat bagi
SEO (
Search Engine Optimization).
Struktur halaman akan lebih jelas, sehingga mesin pencari bisa
memprioritaskan bagian mana yang perlu diberikan penekanan (seperti
<header> atau
<article>) dan bagian mana yang hanya berupa keterangan (seperti
<aside> atau
<footer>).




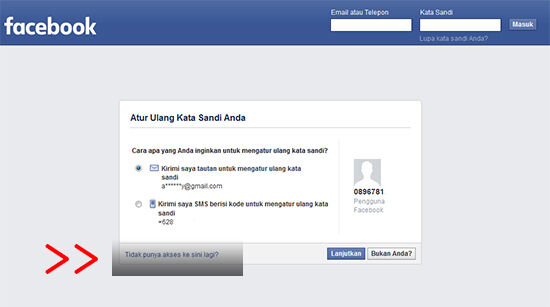
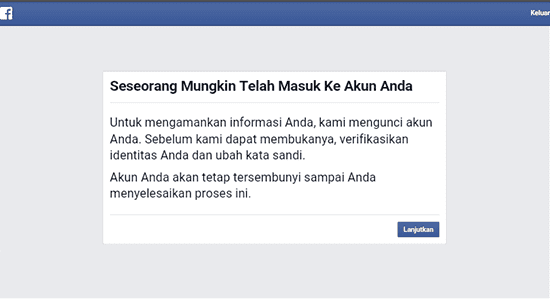





![download[4]](https://lh4.googleusercontent.com/-LWTHvHUKg2g/UT3uodShHII/AAAAAAAAAVI/kf-PAUdrL3E/w1274-h428-o-k/download%2Bbutton%2Bungu%2B.png)